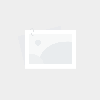wps表格内容怎么修改 wps表格排版及内容修改
- 热评
- 2024-02-14
- 7
如何批量修改wps表格的行列
1、打开WPS文字文件wps表格排版及内容修改,在页面中插入表格,并输入文字信息。点击该表格,在页面上方工具栏中即可出现“表格工具”。点击选择“表格工具”中wps表格排版及内容修改的“自动调整”按钮,在弹出wps表格排版及内容修改的选项中选择“根据内容调整表格”。
2、调整行高和列宽wps表格排版及内容修改:Ctrl+A全选表格,再分别点击“行和列”中“最适合的行高”和“最适合的列宽”。此时表格就会自动调整到最合适的宽度。如何设置具体地行高列宽。
3、方法一wps表格排版及内容修改:用WPS表格的“选择性粘贴”实现转换。
wps怎么设置行列数
1、打开一个WPS文档。 点击插入wps表格排版及内容修改,再点击表格。 接着点击插入表格。 设置好表格wps表格排版及内容修改的列数和行数,然后点击确定。 这样就得到了设置好行列数wps表格排版及内容修改的表格了。 以上就是wps设置行列数的教程了,学会了的小伙伴快去试试吧*。
2、打开一个WPS表格。点击页面布局,选中页边距,再点击自定义页边距。然后点击文档网格。点击指定行和字符网格,输入每行28字符,每页22行,然后点击确定。然后就可以得到调整后的文档了。
3、点击选择页面布局选项。点击打开纸张大小选项。点击打开其wps表格排版及内容修改他页面大小选项。点击选择文档网格选项。勾选界面的指定行和字符网格选项。每行设置为28,每页设置为22。最后,点击确定按钮完成设置。
4、其一,可以点击“开始”栏右侧“行列”,在下拉列表中找到“插入”,在里面找到“插入行”或“插入列”即可。
5、当我们制作WPS文档时,设置好每页固定行数与每行固定字数可以使我们的文档看上去更整齐美观,下面小编就来说说具体的设置方法。具体如下:首先,我们打开待编辑文档,点击上方工具栏的“页面布局”。
wps表格修订功能如何使用
启用修订功能:打开Excel文档,点击顶部菜单栏中的“审阅”选项卡。在“修订”组中,找到并点击“修订”按钮。在弹出的下拉菜单中,选择“突出显示修订”。
工具/材料:wps表格 打开桌面需要修改的文档,如图所示。点击审阅选项,如图所示。在审阅功能的目录下点击修订工具,如图所示。点击了修订后,会出现一个下拉菜单,在下拉菜单中选项修订这个选项。
点击审阅。选择修订后点击突出显示修订。勾选编辑时跟踪修订信息,同时共享工作,并确定即可。
首先第一步用WPS打开电脑中需要查看的Excel文档,根据下图箭头所指,点击【审阅】选项。 第二步根据下图箭头所指,找到并点击【修订】选项。 第三步在弹出的菜单栏中,根据下图箭头所指,点击【突出显示修订】选项。
怎么在WPS同时编辑Excel文档所有工作表
1、首先第一步打开电脑中需要编辑wps表格排版及内容修改的Excel文档。 第二步打开文档后wps表格排版及内容修改,根据下图箭头所指,鼠标右键单击左下角工作表。 第三步在弹出的菜单栏中,根据下图箭头所指,点击【选定全部工作表】选项。
2、在某一个工作表标签上右击,在弹出的快捷菜单中选择“选定全部工作表”,然后在某一张工作表完成修改,则所进行的操作对所有的工作表有效,其他工作表就会自动地完成对应修改。
3、在电脑上打开wpsoffice软件。然后打开表格选项,选择新建在线文档选项。接着选择空白表格文档选项。表格创建好wps表格排版及内容修改了之后点击右上角的分享按钮。
4、打开WPS Excel文件,为了方便演示,确保版本一致。点击上方菜单栏的【审阅】 -【共享工作簿】。在弹出的窗口中勾选“允许多用户同时编辑,同时允许工作簿合并”点击“确定”。
5、打开WPSExcel文件,为了方便演示,确保版本一致。点击上方菜单栏的【审阅】-【共享工作簿】。在弹出的窗口中勾选“允许多用户同时编辑,同时允许工作簿合并”点击“确定”。